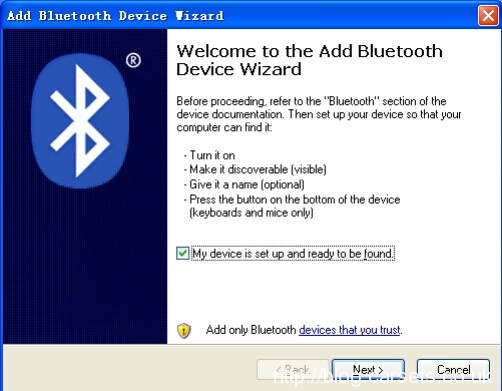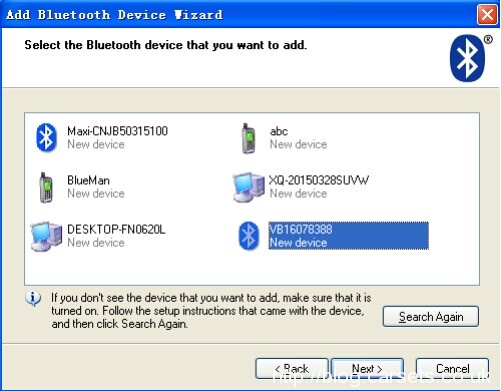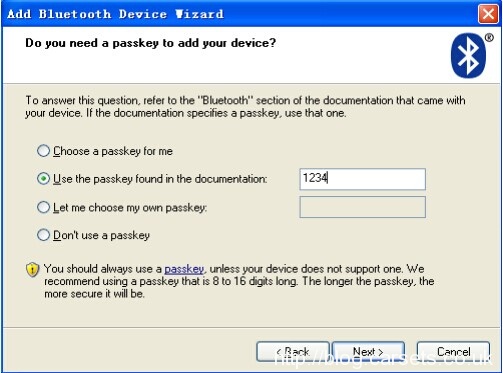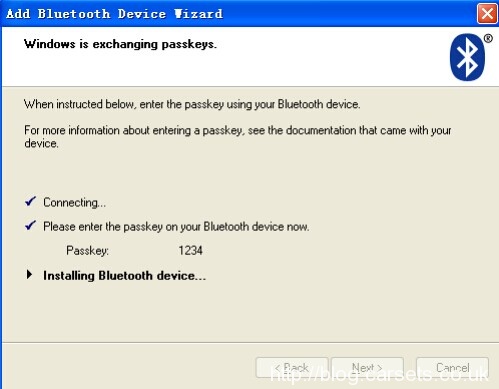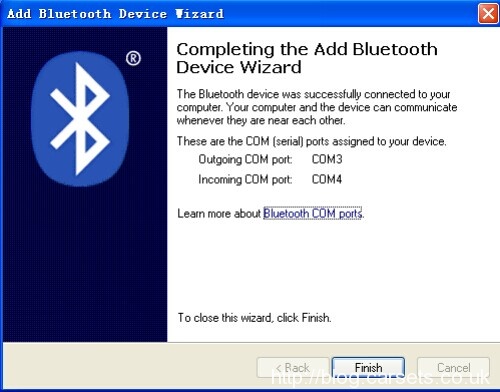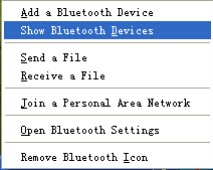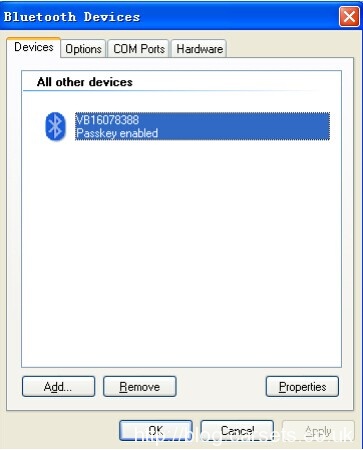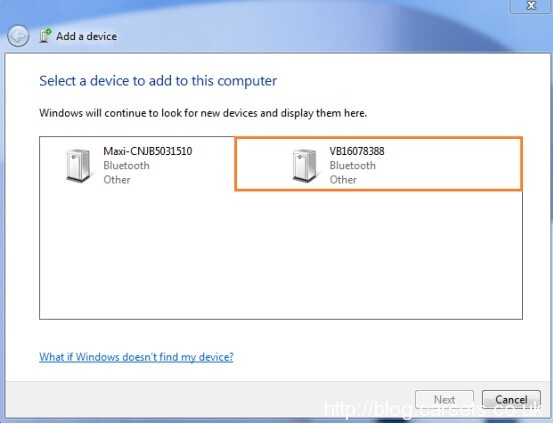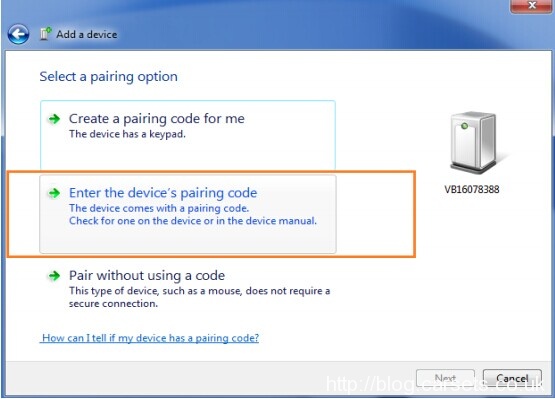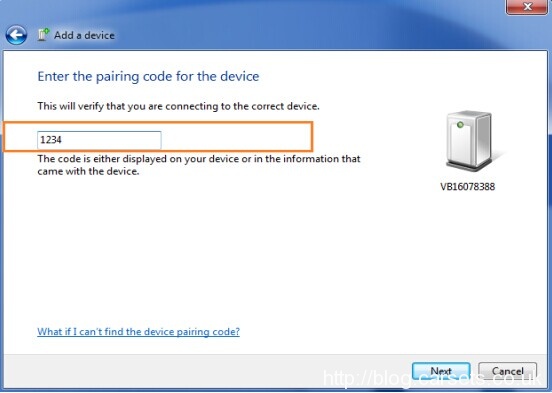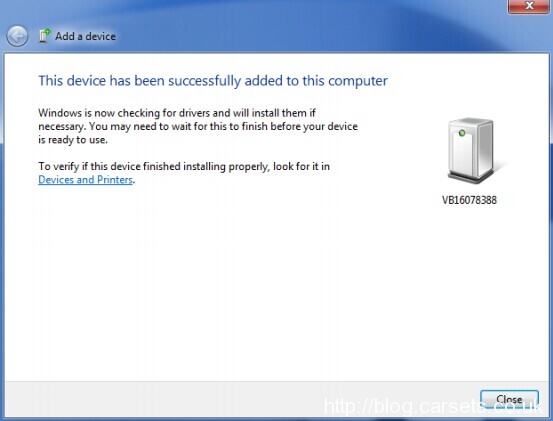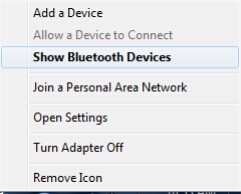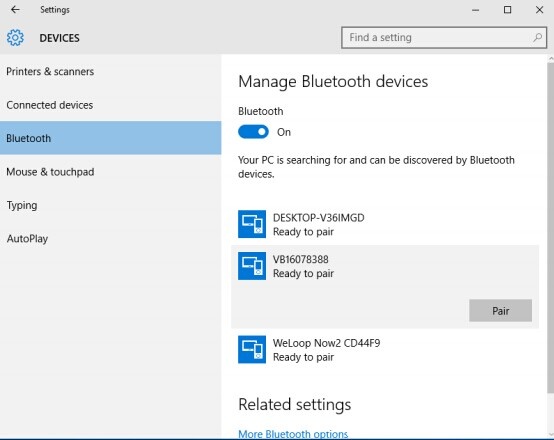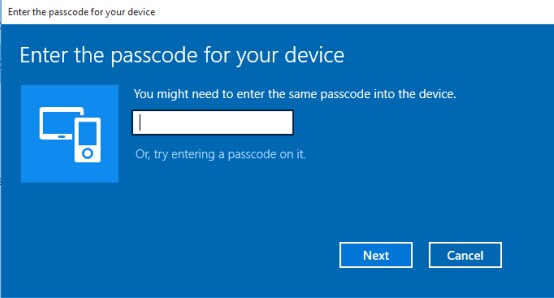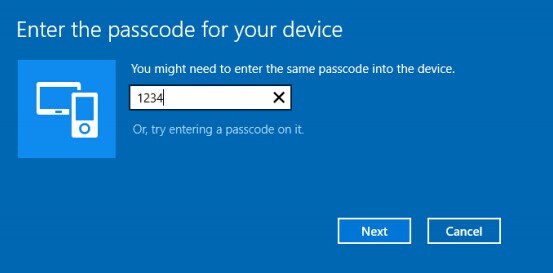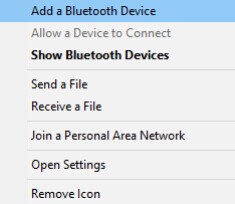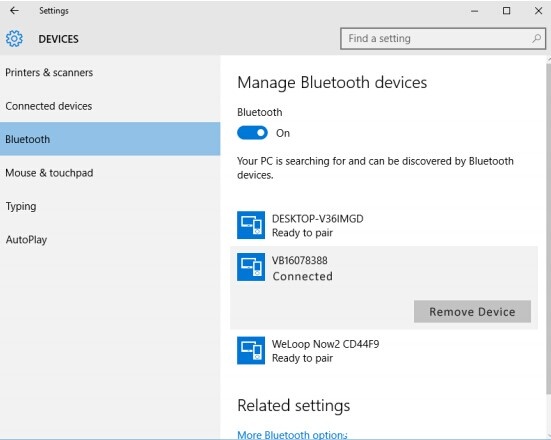The VPECKER Easydiag Bluetooth manual connection way is more efficient and stable. This guide will help you to connect the Bluetooth easily.
WINDOWS XP
Step 1: Make sure there is an icon of the Bluetooth in the taskbar on the right side of the bottom of the screen.
Step 2: Adding Bluetooth device to the computer: click the icon of the Bluetooth, it will show the interface like the following picture 1, then click “Add a Bluetooth Device”.


Tick “My device is set up and ready to be found” on the interface of Picture2. Click Next.
Picture 2
Step 3: To choose the TDINTEL VPECKER in the searching interface as the following Picture 2 shows to pair with the Bluetooth. Here the name of the VPECKER is VB16078388,please click “Next” to pair.
Picture 3
Step 4: Now we need to input the pairing code manually. Selecting the second subject
“Use the passkey found in the documentation”, and input the default code “1234”,
click Next to pair.
Picture 4
Step 5: We need to stop here for a minute on the account of the configuration of the computer, as Picture 5 shows.
Picture 5
If it shows the interface as the following picture 6, it means the Bluetooth device has been added the computer. Then please close this page.
Picture 6
If the Bluetooth has been added before, and you want to add it again, please delete it first. The steps are as follows:
1. Click the right bottom Bluetooth icon, select “Show Bluetooth Devices”.
Picture 7
2. Enter into the interface as Picture 8 shows, click the Bluetooth to be deleted, and then click the Remove button, waiting to finish.
Picture 8
WINDOWS 7
Step 1: Make sure there is an icon of the Bluetooth in the taskbar on the right side of the bottom of the screen.
Step 2: Adding Bluetooth device to the computer: click the icon of the Bluetooth, it will show the interface like the following picture 1, then click “Add a Bluetooth Device”.

Picture 1
Step 3: To choose the TDINTEL VPECKER (like VB********) in the searching Interface as the following Picture 2 shows to pair with the Bluetooth.
Step 4: Now we need to input the pairing code manually. Click the second subject “Enter the device’s pairing code” on picture 3.
Step 5: Input the default pairing code “1234”, click “Next” to pair.
Step 6: We need to stop here for a minute on the account of the configuration of the computer. If it shows the interface as the following picture5, it means the Bluetooth device has been added the computer. Then please close this page.
If the bluetooth has been added before, and you want to add it again, please delete it first. The steps are as follows:
1. Click right botton Bluetooth icon, select “Show Bluetooth Devices”.
2. Enter into the interface as Picture 7 shows, click the Bluetooth to be deleted, click the righ button of the mouse to choose or click “Remove device” to delete.


Windows 8/10
Step 1: Make sure there is an icon of the Bluetooth in the taskbar on the right side of the bottom of the screen.
Step 2: Adding Bluetooth device to the computer: click the icon of the Bluetooth, it will show the interface like the following picture 1, then click “Add a Bluetooth Device”.
Step 3: To choose the TDINTEL VPECKER (like VB********) in the searching interface as the following Picture 2 shows to pair with the Bluetooth.
Step 4: Now we need to input the pairing code manually.
Step 5: Input the default pairing code “1234”, click “Next” to pair.
Step 6: We need to stop here for a minute on the account of the configuration of the computer. If it shows the interface as the following picture 5, it means the Bluetooth device has been added the computer. Then please close this page.
If the Bluetooth has been added before, and you want to add it again, please delete it first. The steps are as follows:
1. Click the right bottom Bluetooth icon, select “Show Bluetooth Devices”.
2. Enter into the interface as Picture 8 shows, click the Bluetooth to be deleted, and then click the Remove button, waiting to finish.
Free Download Vpecker Easydiag Bluetooth Connection Guide Manual
http://www.cartool.co.uk/upload/info/vpecker-easydiag-bluetooth-connection-manual_2016091207005157.pdf
(Visited 212 times, 1 visits today)